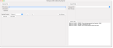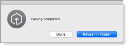This topic describes how to deploy Mac agents using VMware Workspace ONE (Airwatch).
Prerequisites
Before you begin, you must
-
Download observeit-OSX-management-tools-<version>.tar.gz from Management Tools (see Management Tools).
-
Download
observeit-cloudagent-OSX-<version>.pkgfile to your desktop or another folder that is easily accessible. -
Download the Shell Script for the Realm (See Shell Script for Mac Agent and Auto Updater.)
Setting up the Configuration Profile File
Configuration Profiles
For Mac Agent:
-
IT Viewer macOS 11.signed.mobileconfig: Configuration Profile signed by Proofpoint
-
IT Viewer macOS 11.mobileconfig: Unsigned Configuration Profile, to be signed by customer
For Proofpoint Browser Extension:
-
Proofpoint DLP Browser Extension Sample Profile.signed.mobileconfig (Configuration Profile signed by Proofpoint)
-
Proofpoint DLP Browser Extension Sample Profile.mobileconfig (Unsigned Configuration Profile, to be signed by customer)
For details, see Proofpoint Browser Extension for Mac - MDM Installation.
For MDM configuration profile settings see MDM Configuration Profile Settings List.
For information about how to sign an unsigned configuration profile, Signing Configuration Profiles.
If you want to make changes to the Configuration Profile, use the version that is not signed. After making changes you must sign the configuration profile before deploying it.
Disabling Login Items Notifications (optional) - supported from macOS Ventura 13 and higher:
-
Ventura Disable Login Items Notifications Sample Profile.mobileconfig: This is a sample configuration profile showing you how to disable all background task management notifications introduced in macOS Ventura (Login Items notifications). You can entirely disable all such notifications by creating a Configuration Profile based on this sample profile. This is a system-wide profile, so if you use it, notifications that were already triggered and that exist within the Notification Center will not display.
Installation
Initially, you must download the Workspace ONE Mobileconfig Importer. You will use the Workspace ONE Mobileconfig Importer to import the downloaded Configuration Profile file.
-
Log in to VMware Workspace ONE (AirWatch).
-
If you have not previously downloaded the Workspace ONE mobileconfig Importer: After logging in, agree to the Technical Preview License and then download the Workspace ONE Mobileconfig Importer. The file is downloaded. You do not have to repeat this step every time you import a Configuration Profile.
When prompted, click Open to verify that you want open the Workspace ONE Mobileconfig Importer.
Workspace ONE Mobileconfig Importer screen opens.
-
In the Workspace ONE Mobileconfig Importer, Click Select a File button and browse to chose the Configuration Profile that you downloaded previously from the platform. The relevant fields in the Importer are automatically completed.
-
On the right-side, Enter the VMware Workspace ONE Managed OG. You must complete this field.
-
Click Create Profile.
Once the Workspace ONE Profile is created, you can deploy it to the endpoints from Workspace ONE Management Console.
Deploying the Agent
Before you begin, modify the relevant fields in the Shell script. For information on how to modify the fields, see Shell Script for Mac Agent and Auto Updater.
-
Select Apps & Books > Applications from the menus on the left and the Native area displays.
-
Click Add Application.
The Add Application area displays. Click Continue.
-
The Add dialog box displays. Browse to the file you want to upload and click Save. (This is the .pkg file included in
observeit-cloudagent-OSX-<version>.pkgthat you downloaded in observeit-cloudagent<version>.tar. (See Mac Agent ITM/ Endpoint DLP Bundle Installation.) -
In the Add Application area, click Continue to go to Workspace One Admin Assistant where you will export the Metadata File.
If this is the first time you are doing this, you must download and install the Workspace One Admin Assistant before you can proceed.
-
In the Administrative Assistant, select the file .(pkg) and click Open and the file parsing begins.
-
When the parsing is complete, click Reveal in Finder.
-
The Finder opens. Locate the plist file that was created.
-
You are returned to the Add Application area. Browse to the .plist file and click Upload. The click Continue.
-
In the Edit Application area, select the Scripts tab.
In the Pre-Install Script field, copy the contents from the Shell Script for Mac Agent and Auto Updater
In the Pre-Uninstall field, copy the contents of the preuninstall script.
Click Save & Assign.
-
In the Select Assignment Groups field, select the groups where the agent will be installed. Click Add.
-
Preview Assigned Devices and click Publish.
Related Topics: